Linux Domande frequenti
- Come faccio ad installare XAMPP?
-
Scegli la distro giusta per il tuo sistema operativo Linux, la versione a 32-bit o 64-bit.
Modificare le autorizzazioni per l'installazione
chmod 755 xampp-linux-*-installer.runEseguire il programma di installazione
sudo ./xampp-linux-*-installer.runQuesto è tutto. XAMPP è ora installato sotto la cartella /opt/lampp.
- Does XAMPP include MySQL or MariaDB?
-
Since XAMPP 5.5.30 and 5.6.14, XAMPP ships MariaDB instead of MySQL. The commands and tools are the same for both.
- Come posso avviare XAMPP?
-
Per avviare XAMPP basta utilizzare questo semplice comando:
sudo /opt/lampp/lampp startOra dovreste vedere sullo schermo qualcosa di simile:
Starting XAMPP 1.8.2...
LAMPP: Starting Apache...
LAMPP: Starting MySQL...
LAMPP started.
Ready. Apache and MySQL are running.Se ricevete un qualsiasi messaggio d'errore visitate le nostre pagine di comunità per ricevere aiuto.
Inoltre, c'è uno strumento grafico che vi consente di gestire i vostri server facilmente. È possibile avviare questo strumento con i seguenti comandi:
cd /opt/lampp
sudo ./manager-linux.run (or manager-linux-x64.run) - Come faccio a fermare XAMPP?
-
Per fermare XAMPP utilizzare questo semplice comando:
sudo /opt/lampp/lampp stopOra dovreste vedere sullo schermo qualcosa di simile:
Stopping XAMPP 1.8.2...
LAMPP: Stopping Apache...
LAMPP: Stopping MySQL...
LAMPP stopped.Se ricevete un qualsiasi messaggio d'errore visitate le nostre pagine di comunità per ricevere aiuto.
Inoltre, c'è uno strumento grafico che da la possibilità di avviare/arrestare i vostri server facilmente. È possibile avviare questo strumento con i seguenti comandi:
cd /opt/lampp
sudo ./manager-linux.run (or manager-linux-x64.run) - Come posso verificare che tutto funzioni?
-
Digitare il seguente URL sul vostro browser web preferito:
http://localhostYou should see the XAMPP start page, as shown below.
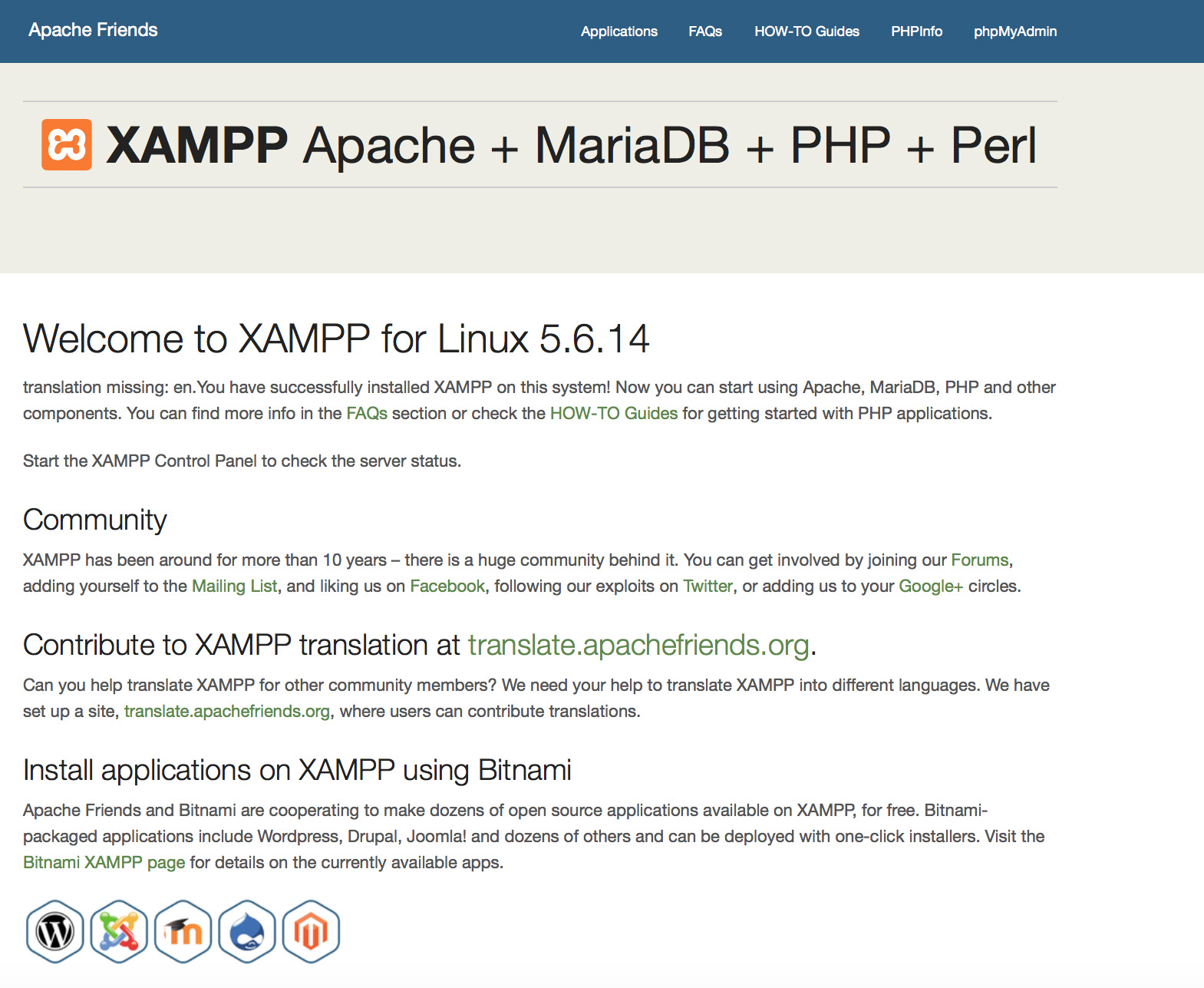
- Il prodotto XAMPP e' pronto?
-
XAMPP non è inteso per la produzione ma solo per ambienti di sviluppo. Il modo in cui XAMPP è configurato è quello di essere più aperto possibile per permettere allo sviluppatore lui/lei di personalizzarlo. Per ambienti di sviluppo questo è ottimo ma in un ambiente di produzione potrebbe essere pericoloso.
Ecco una lista delle impostazioni di sicurezza mancanti in XAMPP:
- L'amministratore di MySQL (root) non ha password.
- Il demone MySQL è accessibile via rete.
- ProFTPD usa come password "lampp" e come user "daemon".
Per risolvere la maggior parte delle carenze di sicurezza e' sufficiente digitare il seguente comando
sudo /opt/lampp/lampp securitySi avvia un piccolo controllo di sicurezza e rende l'installazione di XAMPP sicura. Per esempio, questo protegge le pagine demo XAMPP da un nome utente ('lampp') e password.
- Qual è il significato dei messaggi di errore che vedo quando si avvia XAMPP?
-
È possibile ottenere diversi messaggi di errore durante l'avvio di XAMPP
LAMPP-Apache is already running.
An Apache daemon is already running.Lo script di avvio LAMPP non è stato avviato XAMPP-Apache perché c'è un 'istanza di Apache già in esecuzione. Per avviare XAMPP correttamente, prima devi fermare questo demone.
LAMPP-MySQL is already running.
A MySQL daemon is already running.Principalmente a causa delle stesse ragioni l'errore precedente, lo script di avvio LAMPP trovato un demone MySQL già in esecuzione sul vostro sistema. Per avviare correttamente LAMPP, devi fermare questo demone prima.
- Apache doesn't seem to start. What can I do?
-
Questo errore può esistere per diverse ragioni. Apache viene visualizzato questo errore in diverse circostanze. Per trovare l'esatta ragione dobbiamo fare qualche ricerca
tail -2 /opt/lampp/logs/error_logSe ricevete un qualsiasi messaggio d'errore visitate le nostre pagine di comunità per ricevere aiuto.
- Cosa faccio in caso di errore "Cannot restore segment prot after reloc: Permission denied?"
-
Alcune distribuzioni Linux hanno SELinux attivato di default e questo impedisce l'avvio positivo di XAMPP. Si consiglia di disattivarlo per poter avviare i server XAMPP
sudo /usr/sbin/setenforce 0Ora XAMPP dovrebbe funzionare di nuovo bene.
- Dopo che ho riavviato la mia Linux box XAMPP ha smesso di funzionare! Come posso risolvere questo problema?
-
Corretto. Questo è il normale comportamento di Linux (che si applica a qualsiasi altro sistema di tipo Unix). E 'compito dell'amministratore assicurarsi che una particolare applicazione venga avviata automaticamente al boot.
Non esiste un vero e proprio modo standard per configurare il processo di avvio di un sistema Linux, ma la maggior parte di loro dovrebbe consentire di avviare XAMPP al momento del boot eseguendo le seguenti operazioni.
Debian, Ubuntu.
sudo ln -s /opt/lampp/lampp /etc/init.d/lampp sudo update-rc.d lampp start 80 2 3 4 5 . stop 30 0 1 6 .RedHat, Fedora, CentOS. Se la tua distro Linux usa lo strumento "chkconfig" per installare i servizi è possibile eseguire i seguenti comandi:
sudo ln -s /opt/lampp/lampp /etc/init.d/lampp
sudo chkconfig --add lamppSUSE
sudo ln -s /opt/lampp/lampp /etc/init.d/lampp sudo chkconfig lampp 2345 - Come posso rendere la mia installazione XAMPP più sicura?
-
In una installazione predefinita, XAMPP non ha password impostate e non è consigliabile eseguire XAMPP con questa configurazione essendo accessibile da altri.
Basta digitare il seguente comando (come root) per avviare un semplice controllo di sicurezza
sudo /opt/lampp/lampp securityOra si dovrebbe vedere la seguente finestra di dialogo sullo schermo
XAMPP: Quick security check... XAMPP: MySQL is accessable via network. XAMPP: Normaly that's not recommended. Do you want me to turn it off? [yes] yes XAMPP: Turned off. XAMPP: Stopping MySQL... XAMPP: Starting MySQL... XAMPP: The MySQL/phpMyAdmin user pma has no password set!!! XAMPP: Do you want to set a password? [yes] yes XAMPP: Password: ****** XAMPP: Password (again): ****** XAMPP: Setting new MySQL pma password. XAMPP: Setting phpMyAdmin's pma password to the new one. XAMPP: MySQL has no root passwort set!!! XAMPP: Do you want to set a password? [yes] yes XAMPP: Write the passworde somewhere down to make sure you won't forget it!!! XAMPP: Password: ****** XAMPP: Password (again): ****** XAMPP: Setting new MySQL root password. XAMPP: Setting phpMyAdmin's root password to the new one. XAMPP: The FTP password for user 'nobody' is still set to 'lampp'. XAMPP: Do you want to change the password? [yes] yes XAMPP: Password: ****** XAMPP: Password (again): ****** XAMPP: Reload ProFTPD... XAMPP: Done.(1) L'impostazione di una password proteggerà le pagine dimostrative di XAMPP (http://localhost/xampp/) usando questa password. Il nome utente è 'lampp'!
Dopo aver digitato questo comando la tua installazione XAMPP dovrebbe essere più sicuro.
- Come faccio ad attivare eAccelerator?
-
Per attivare eAccelerator semplicemente trova le seguenti righe in /opt/lampp/etc/php.ini:
;extension="eaccelerator.so" ;eaccelerator.shm_size="16" ;eaccelerator.cache_dir="/opt/lampp/tmp/eaccelerator" ;eaccelerator.enable="1" ;eaccelerator.optimizer="1" ;eaccelerator.check_mtime="1" ;eaccelerator.debug="0" ;eaccelerator.filter="" ;eaccelerator.shm_max="0" ;eaccelerator.shm_ttl="0" ;eaccelerator.shm_prune_period="0" ;eaccelerator.shm_only="0" ;eaccelerator.compress="1" ;eaccelerator.compress_level="9"Rimuovere il punto e virgola all'inizio di ogni riga e riavviare XAMPP. eAccelerator è ora attivo. Per ulteriori informazioni su eAccelerator, controlla home page eAccelerator% {eAccelerator}.
- Come faccio ad attivare l'estensione OCI8/Oracle per PHP?
-
Per attivare l'estensione OCI8/Oracle per PHP si prega di eseguire il seguente comando:
sudo /opt/lampp/lampp oci8Apparirà la seguente finestra di dialogo:
Please enter the path to your Oracle or Instant Client installation: [/opt/lampp/lib/instantclient-11.2.0.3.0] installing symlinks... patching php.ini... OCI8 add-on activation likely successful. LAMPP: Stopping Apache with SSL... LAMPP: Starting Apache with SSL...Ora l'estensione dovrebbe essere attiva.
- XAMPP gira, perché nessun immagini viene visualizzata?
-
Questo è un problema speciale con alcuni sistemi Linux. Si prega di aprire il file /opt/lampp/etc/httpd.conf ed individuare queste due righe:
#EnableMMAP off #EnableSendfile offRimuovere il # in entrambe le linee e riavviare il Apache. Le immagini ritorneranno di nuovo.
- How do I enable access to phpMyAdmin from the outside?
-
In the basic configuration of XAMPP, phpMyAdmin is accessible only from the same host that XAMPP is running on, at http://127.0.0.1 or http://localhost.
IMPORTANT: Enabling external access for phpMyAdmin in production environments is a significant security risk. You are strongly advised to only allow access from localhost. A remote attacker could take advantage of any existing vulnerability for executing code or for modifying your data.
To enable remote access to phpMyAdmin, follow these steps:
- Edit the etc/extra/httpd-xampp.conf file in your XAMPP installation directory.
- Within this file, find the lines below.
Alias /phpmyadmin "/opt/lampp/phpmyadmin/" <Directory "/opt/lampp/phpmyadmin"> AllowOverride AuthConfig Require local - Then replace 'Require local' with 'Require all granted'.
- Restart the Apache server using the XAMPP control panel.
Alias /phpmyadmin "/opt/lampp/phpmyadmin/" <Directory "/opt/lampp/phpMyAdmin"> AllowOverride AuthConfig Require all granted - Come faccio il backup/ripristino mio sistema XAMPP?
-
Attenzione: Il backup e ripristinare la funzionalità è ancora in fase di sviluppo e potrebbero non funzionare correttamente.
È possibile creare il backup digitando
sudo /opt/lampp/lampp backupoppure
sudo /opt/lampp/lampp backup secretDove "secret" è la password di root di MySQL. Questo comando creerà il seguente output:
Backing up databases... Backing up configuration, log and htdocs files... Calculating checksums... Building final backup file... Backup finished. Take care of /opt/lampp/backup/xampp-backup-22-01-14.shIl file /opt/lampp/backup/xampp-backup-22-01-14.sh (nell'esempio sopra) contiene i tuoi dati di backup. Salva il file in un luogo sicuro.
Sulla nuova macchina hai bisogno della stessa versione di XAMPP come sulla macchina originale / sorgente.
sudo sh xampp-backup-22-01-14.shDovresti vedere qualcosa come questo
Checking integrity of files... Restoring configuration, log and htdocs files... Checking versions... Installed: XAMPP 1.4.2 Backup from: XAMPP 1.4.2 Restoring MySQL databases... Restoring MySQL user databases... Backup complete. Have fun! You may need to restart XAMPP to complete the restore.Questo è tutto. Tenete in mente che si tratta di una caratteristica beta.